Edit 9/25: Gifting Prime Membership does not seem to work! You’ll have to deactivate then subscribe again, and you’ll only get one year for $67.
Edit 9/23: Note of caution, Amazon has limited sharing Prime membership to one other person. Deactivating your account will remove users you have shared Prime membership, and you will be only able to add one back.
Amazon is offering a reduced membership fee of $67 for Prime membership this Friday, September 25th only, from 12:01AM EST / 9:01PM PST the previous day, Thursday, September 24th, to 11:59PM PST. This is to celebrate Amazon’s 5 Emmy wins at the 67th PrimeTime Emmy Awards.
Normally, you wouldn’t be able to take advantage of this offer if you already have a Prime membership, but via Million Mile Secrets, there is a trick to do so!
Basically, you can gift Amazon Prime Membership to anyone, including yourself. And you can pay for gift Amazon Prime Memberships using gift cards purchased at a discount, further reducing the cost. Gift Amazon Prime Memberships never expire.
When your current Prime membership is about to expire, all you need to do is deactivate your current Prime membership, click the link the email you received when gifted membership to yourself, and you’ve activated a new membership at the reduced rate for the following year. Since gift memberships don’t expire, you can repeat this process in following years and lock in your membership rate.
Read the post at Million Mile Secrets for the exact details.

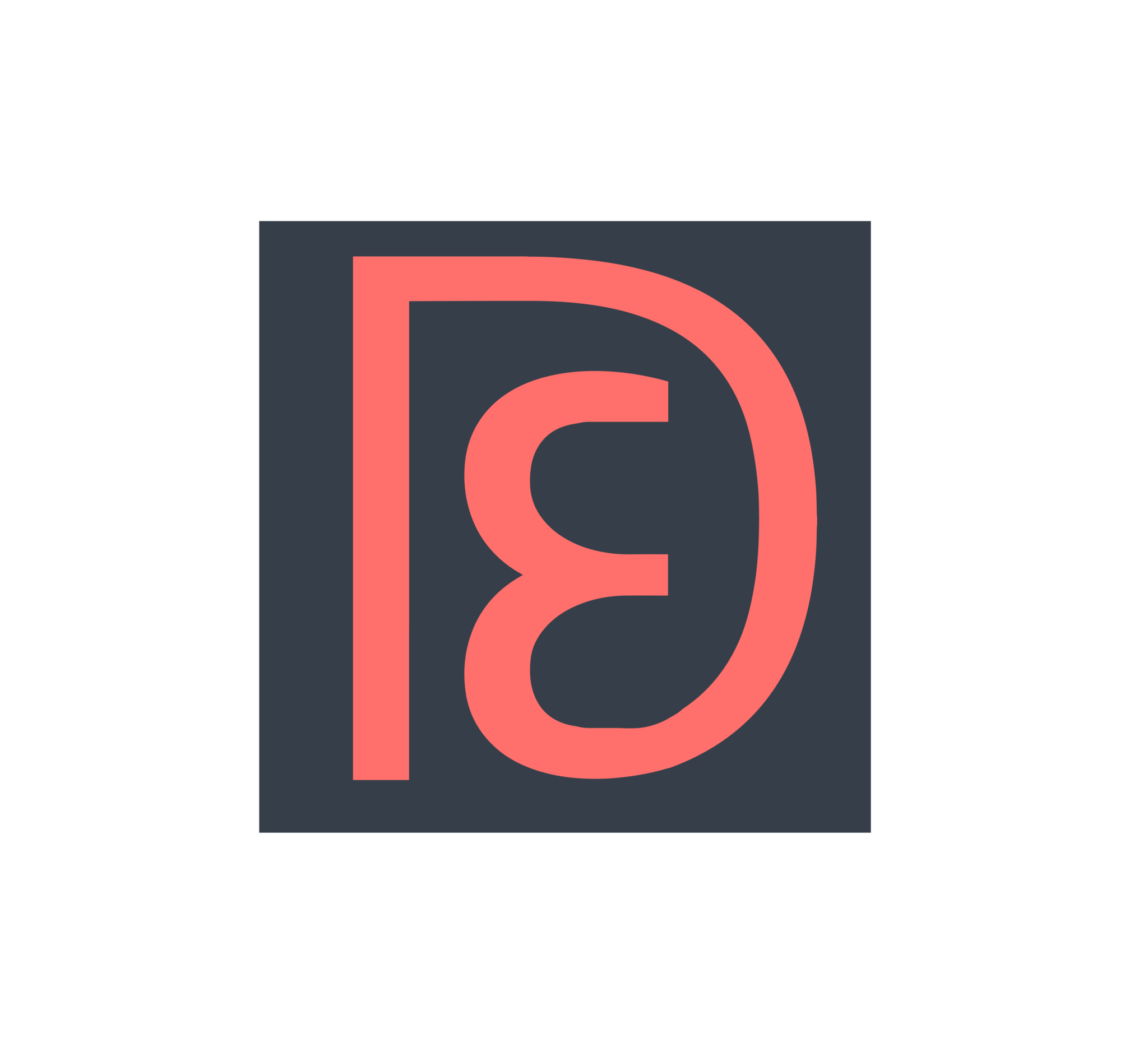

 Do share with us!
Do share with us!