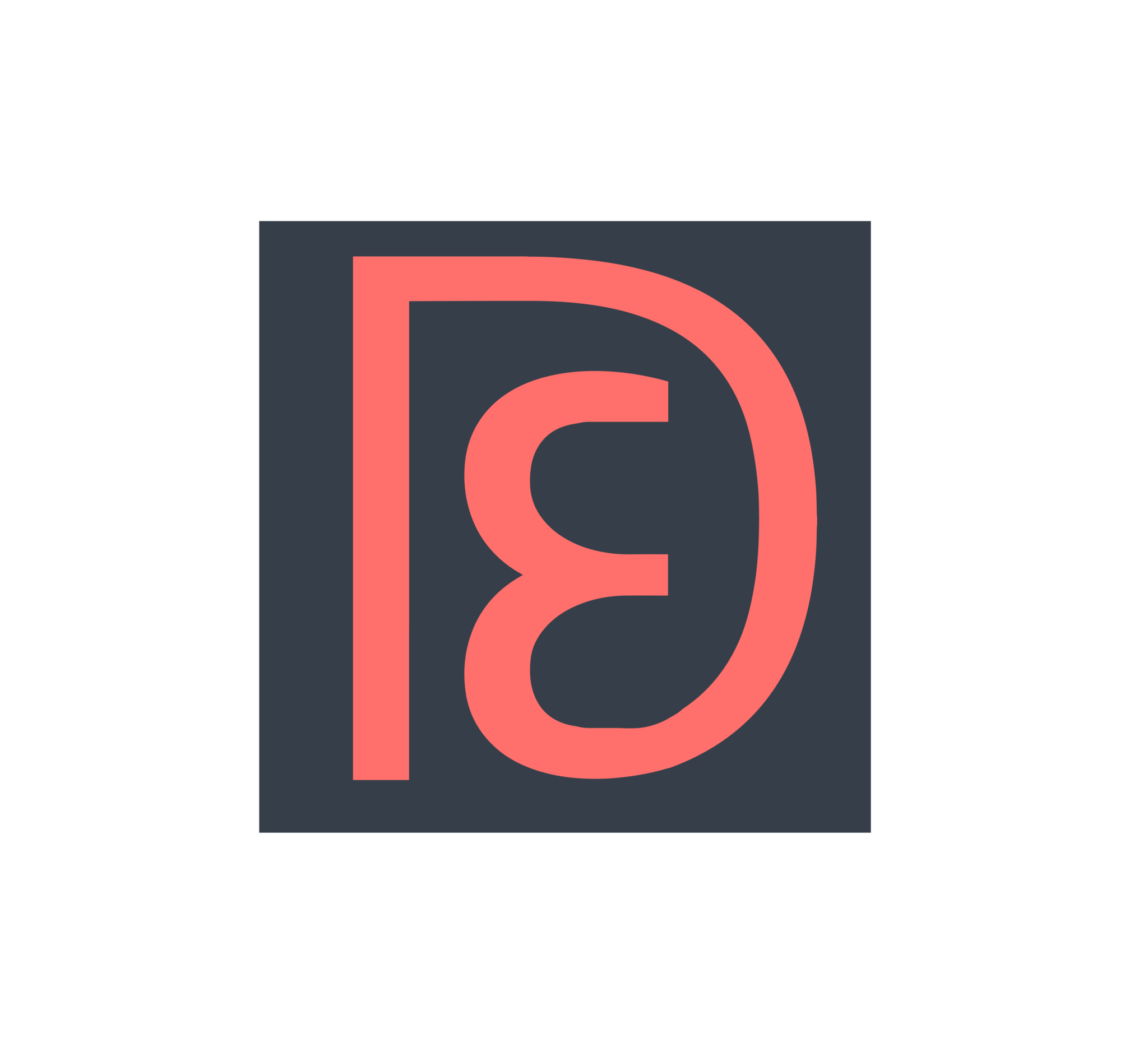Author: e*
Trip Report: W Maldives
Hello everyone! I’m probably 3 years behind on reviewing things but I really wanted to get this one done asap before I forget any details since there are probably people out there who are trying to decide between W Maldives and St. Regis Maldives and I hope this post will help. Prior to my stay, I couldn’t find very many thorough reviews on the W Maldives, which made it very difficult to choose between them for my stay during the small window of opportunity in August 2018 when overwater villas at both properties were booking at 340k points for 5 nights. Due to booking a ton of travel packages, I was just shy of being able to book both to decide later. I booked W Maldives first and unfortunately the opportunity passed before I had enough points to book St. Regis also. I wish I had booked both back to back and stayed at both. 😉
PSA: Stay away from Coinseed
Coinseed's bait-and-switch scam. They'll lure you in with the promise of 2% Amazon cashback across the board, and then prevent you from withdrawing it.
Click the title to read more...
PSA: Airbnb Gift Card Caveats
I provide a lot of discounted Airbnb gift cards for my friends to save money on their Airbnb trips. Over the years I’ve learned a lot of nuances about these cards that I thought I’d share here. If you have anything to add, I’d love to make this a comprehensive post so please let me know and I’ll add it in!
Velocity Limit
There is a seemingly random velocity limit to adding cards to your account, and it seems that everyone’s account is different. Some that I’ve noticed are:
PSA: Keep a record of gift card multi-pack blister packaging
This is just a reminder to keep documentation of EVERYTHING related to gift cards that you buy. I discovered multiple friends have had the same issue and made the same mistakes, so I wanted to get this PSA out there. I know most of you are totally on top of things, so you can ignore this post if so. 🙂
Inactive iTunes Gift Cards from Sam’s Club
I recently had an issue with Sam’s Club iTunes gift cards. They were sold as four $25 cards in a blister pack for a total of $100. I purchased 3 of these packs. I took all the gift cards out of their packaging back in December and scanned them, along with the packing slip.
Map of Marriott Category Changes Effective 3/5/2019
Last week, Marriott announced even more category changes to their hotel list, effective March 5, 2019. Here’s the One Mile At A Time post about it with more information.
I wanted to quickly visualize the new categories on a map, so I took a few hours to throw this together. Caveat: Since I didn’t want to spend even more hours going over it, there might be a few mistakes and duplicates. Also, for some reason a lot of special characters turned out as gibberish that I couldn’t be bothered to fix. OCD doesn’t win today.

Trip Suggestions: Big Island (Hawaii)
Aloha from the Big Island of Hawai’i, which is now easily my second favorite island (after Oahu)! I’m wrapping up a 7 night stay at the Marriott Waikoloa Resort, reviewed at the bottom of this post. But first, I wanted to share many hours of research for anyone who is planning their own trip to the Big Island. I found one particular website to be most helpful – Love Big Island. Definitely go to that site and browse like, every page. They keep it nicely updated and unbiased.
Amex and negative credit balances
I was chatting with Amex tonight to transfer a huge refund I got on one card to to 3 other Amex cards I have. Here is a quick breakdown of what I found:
- You can transfer balances between personal & business cards, not just personal.
- You can only transfer balances between cards where you are the primary cardholder. So you can’t transfer to your AU on someone else’s account.
- If you request a refund, they can transfer it directly to your bank account instead of getting a check in the mail. So much more convenient!
Repurposing Amazon Dash buttons to add a line to Google Sheet when pressed
Intro
A lot of us may have a ton of Amazon Dash buttons lying around because back in the day, they used to mean $5 off any product shipped and sold by Amazon. Since then, you may have sold your spent buttons on eBay or harvested them for the Duracell AA battery inside.
But if you still have some left…here’s a fun little beginner’s project where you can repurpose the button to add a line to a Google Sheet whenever you press it. The use case for me today is to record whenever I insert/remove my contact lenses, to track wearing time. I’ve also seen people set one up to record whenever their baby poops and they change the diaper. To each their own…
FYI: these instructions are for Mac OSX. It’s adaptable to other systems, but I won’t go into that today.
Preparation
We’ll be using Nekmo’s amazon-dash script for this project, specifically the instructions for Mac. I’m rewriting the instructions below in a more beginner-friendly language, so hopefully you can do this even if you don’t think you are very tech savvy. Macs come with Python 2.7 installed, and that is what this script runs on. If you run into any errors, it may be due to something wrong with your Python configuration, so we’d have to troubleshoot that separately.
- Open Terminal on Mac.
- To do so, I like to use Spotlight: press Cmd+Spacebar to bring up a little textbox in the middle of your screen. Start typing the word terminal, and press Enter as soon as you see Terminal.app appear.
In Terminal, copy and paste in (press enter after you paste this whole command in): sudo pip install https://github.com/Nekmo/amazon-dash/archive/develop.zip
- It will ask you for your computer password first, so enter that and press enter. You won’t see anything being entered as you type your password. Don’t panic, this is normal. Just type your password, and press enter.
- Now it will download and install the amazon-dash app.
Once installed, copy and paste in (press enter afterwards): sudo amazon-dash discovery
- It should say:
Welcome to Amazon-dash v1.3.1 using Python 2.7.10
The discovery command lists the devices that are connected in your network. Each device will only be listed once. After executing this command wait approximately 10 seconds before pressing the Amazon Dash button. After pressing the button, the Mac address of the button will immediately appear on the screen. Remember the address to be able to create the configuration file.
Wait about 10 seconds, and then press the button on your Dash Button.
- Within a few seconds after your Dash Button fails to buy anything, you will see some magenta text on your screen. It should look something like this “69:55:fd:3e:cf:32 (Amazon Device)“. You may also see other text that don’t say “(Amazon Device)” next to them; you can ignore those. The random gibberish with the semicolons is called the MAC address.
- Copy and paste the MAC address before “(Amazon Device)” and keep it somewhere safe.
Now press Ctrl+C on your keyboard to exit this discovery process.
Set Up IFTTT
- Go to your web browser and navigate to https://ifttt.com/maker_webhooks .
- Set up an IFTTT account if you don’t have one already, then return to this page, enable the webhook, and click on the button in the top right called “Documentation”.
- Copy and paste the alphanumeric key in really big letters to the place where you saved the MAC address of your Dash button.
Still on IFTTT’s website, click in the top right corner on your username, and click “New Applet” on the dropdown menu.
- Click the +this and type in “Webhooks” on the next screen. Select the big blue button that says “Webhooks”.
- On the next screen, click the big blue button again that says “Receive a web request”.
- On the next screen, type in a name you want to give to your button, like “contactlenses” (remember this name for later). Click the Create Trigger button.
- On the next screen, click the +that and type in “Sheets” on the next screen. click on “Google Sheets”. (You may need to connect to your Google Sheets account if you’ve never done this before)
- On the next screen, click the “Add row to spreadsheet” button.
- On the next screen, fill out Spreadsheet Name (i.e. “Contact Lens Wearing Time Log”). You can delete “||| Value 2 ||| Value 3” from the Formatted row, and leave the rest the same. Click “Create action”.
Configuring the script
- Now go back to your Terminal window. Copy and paste this command and press enter: cd /etc
- Copy and paste this command and press enter: sudo nano amazon-dash.yml
- Use your keyboard arrow key to get down to where it says “## Example of how to execute a IFTTT Webhook event”
- Change the text after name: to whatever you want, like “name: contact lens”
- Delete and replace the MAC address that’s already there with the MAC address of the Amazon Dash button you discovered earlier and saved.
- Delete and replace the key after ifttt: with your own IFTTT key.
- Change the name of the event: to the name you had used on the IFTTT applet, such as “contactlenses”.
- After data: {“value1”:, type in what you want to be recorded on the Google Sheet after the date and time. Like “Inserted/Removed” (of contact lenses).
- Once you’re done, delete the “#” symbols from the beginning of each line that you edited. Result should look like this:
Press Ctrl+X to exit, it’ll ask if you want to save, so press Y, and then press Enter to save it as the same filename. You should now be back to the original window.
Finishing up and running the app
- Copy and paste the following commands, pressing Enter after each command:
- chown root amazon-dash.yml
- sudo chmod 600 amazon-dash.yml (may require computer password)
- sudo amazon-dash (may require computer password)
If all was successful, you should see the following message pop up:
Welcome to Amazon-dash v1.3.1 using Python 2.7.10
Listening for events. Amazon-dash will execute the events associated with the registered buttons.Press your Dash button. The window won’t seem to do anything or say anything, but go to your Google Drive and see if you see a new row. If you did, congratulations! You successfully hacked your Dash button!!
You’ll need to leave this window running, so best to set this up on a computer or device that is always on.Let me know in the comments if you have success with these instructions, or if you have another project you would like to share with us! If you have any suggestions on how I can improve my circles and arrows, let me know as well. Enjoy!
Similar Projects
https://blog.cloudstitch.com/how-i-hacked-amazon-s-5-wifi-button-to-track-baby-data-794214b0bdd8
https://alexmeub.com/hacking-amazon-dash-buttons/
https://www.hackster.io/ravi-sawhney/amazon-dash-reminder-app-79e6bb